
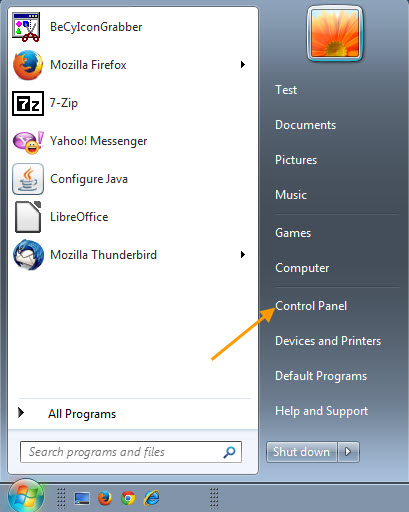
Method 2 Another way to make your Windows 10 PC never sleep Once a different power plan is selected, repeat above mentioned steps to configure or disable sleep mode for that plan. To make changes to other power plans, switch to the different power plans by right-clicking the battery icon in the system tray, clicking Power Options, and then selecting a power plan from the list. Note that changes made to the sleep mode will apply to the current power plan only. Here, as you can see in the above picture, you can configure how long should Windows 10 wait before putting the computer to sleep mode. That’s it! Your PC will never go to sleep mode again. # When plugged in, PC goes to sleep afterįor both options, expand the drop-down menu and select Never. # On battery power, PC goes to sleep after Now, under the Sleep section, you will see two options: Step 3: On the resulting page, click Power & Sleep. Step 2: Click the first option titled System. To do so, click on the Settings app icon on the Start menu or simultaneously press Windows and I keys. Follow the given below instructions to enable or disable sleep mode in Windows 10.


 0 kommentar(er)
0 kommentar(er)
